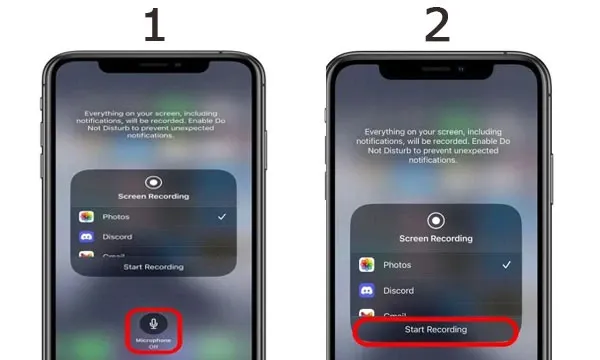طريقة تسجيل الشاشة في الايفون مع الصوت الداخلي أو الخارجي بدون برامج
يعد تسجيل الشاشة أداة مفيدة عندما تحتاج إلى التقاط شيء ما على جهاز iPhone الخاص بك لمشاركته مع الآخرين أو مراجعته لاحقا. يحتوي iOS على أداة بسيطة لتسجيل الشاشة مدمجة. تعرف على كيفية استخدام هذه الأداة للتأكد من أنك تلتقط الأصوات التي تريدها ولا شيء آخر.
كيفية تسجيل الشاشة بالصوت على جهاز iPhone الخاص بك:
يمكن لأي جهاز iPhone يمكنه تشغيل iOS 11 على الأقل (iPhone 5S أو أحدث) استخدام ميزة تسجيل الشاشة المضمنة ، ولكن قد لا يتم تسجيل الصوت وفقا لإعدادات iPhone المعتادة. حسنا في هذا المقال سنوضح لك كيفية تسجيل الصوت الذي تريده بسهولة سواء كان صوتا داخليا من برنامج iPhone الذي تقوم بتسجيله ، أو صوتا خارجيا من الميكروفون الخاص بك مثل صوتك.
تتمثل الخطوة الأولى لبدء تسجيل الشاشة هي التأكد من إضافة الأداة إلى الخاص بك.
كيفية إضافة سجل شاشة iPhone Control Center:
لتسجيل الشاشة للايفون، تحتاج أولا إلى المرور عبر لوحة التحكم والتأكد من أن زر التسجيل موجود حتى تتمكن من تسجيل أي فيديو مباشرة. إذا لم تجده اتبع الخطوات التالية لتمكينه في لوحة التحكم.
1. افتح تطبيق الإعدادات ، حيث ستجد أمامك خيار لوحة التحكم كما في الصورة التالية أمامك.
2. بعد ذلك اضغط على خيار مركز التحكم.
3. انتقل إلى خيار تخصيص عناصر التحكم.
4. اضغط على علامة الجمع الخضراء بجانب تسجيل الشاشة لإضافة زر التسجيل من قائمة العناصر الموجودة أمامك في لوحة التحكم.
5. بعد ذلك سوف يظهر أمامك في لوحة التحكم والعناصر التي تم اضافتها للوحة التحكم.
الآن يمكنك تسجيل شاشتك ؛ ومع ذلك ، بشكل افتراضي ، سيقوم جهاز الايفون الخاص بك بتسجيل الشاشة دون أي أصوات خارجية. إذا كنت تريد أن يقوم iPhone أيضا بتسجيل الصوت أثناء تسجيل الشاشة ، فاستخدم الكيفية أدناه لتسجيل كل من شاشة iPhone والصوت.
كيفية تسجيل شاشة الايفون مع الصوت:
دعنا نجيب على السؤال "كيف أسجل شاشة iPhone الخاصة بي بالصوت؟" في هذا القسم ، سنلخص كيفية تسجيل صوتك مع الأصوات الأصلية لجهاز iPhone الخاص بك. هذا جزء مهم جدا من تسجيل شاشتك بالصوت ، لأننا نحتاج إلى توضيح ما تعنيه بالصوت.
- إذا كنت تريد تسجيل صوتك أثناء تسجيل شاشة الايفون الخاص بك ، فأنت تريد تشغيل الميكروفون (* ملاحظة * سيؤدي هذا أيضا إلى تسجيل الأصوات داخل التطبيق).
- إذا كنت تريد فقط تسجيل أصوات تطبيق ما ، فأنت تريد إيقاف تشغيل الميكروفون ، ولكن رنين iPhone قيد التشغيل.
- إذا قمت بإيقاف تشغيل الميكروفون وإيقاف الرنين (يعني في الوضع الصامت) ، فسيكون تسجيل الشاشة صامتا.
لإيقاف تشغيل الميكروفون وتشغيله للتطبيق الذي تريد تسجيله ، افتح تطبيق الإعدادات ، وانقر فوق الخصوصية ، وانقر فوق الميكروفون ، وقم بالتبديل إلى أي تطبيق تريد إمكانية التعليق الصوتي له أثناء تسجيل الشاشة. قم بتبديل التطبيق إذا كنت لا تريد تسجيل الصوت أو الضوضاء المحيطة مع تسجيل الشاشة. يمكنك تغيير إعدادات الميكروفون من تسجيل الشاشة إلى تسجيل الشاشة حسب الرغبة.
الآن دعونا ندخل في التفاصيل الجوهرية. لكيفية تسجيل شاشة الايفون مع الصوت الخارجي مثل صوتك على جهاز iPhone الخاص بك ، أثناء تسجيل الشاشة ، اتبع الخطوات التالية:
1. افتح التطبيق الذي ترغب في التسجيل فيه وابدأ النشاط أو الوسائط التي ترغب في تسجيلها.
2. افتح مركز التحكم عن طريق التمرير لأسفل من الزاوية العلوية اليمنى للشاشة.
3. اضغط لفترة طويلة على أيقونة تسجيل الشاشة.
4. حدد التطبيق الذي تريد إرسال التسجيل إليه (اترك الخيار الافتراضي للصور إذا كنت تريد فقط حفظه لاستخدامه لاحقا) ، ثم انقر فوق أيقونة الميكروفون حيث تشير إلى إيقاف تشغيل الميكروفون في أسفل الشاشة.
2. افتح مركز التحكم عن طريق التمرير لأسفل من الزاوية العلوية اليمنى للشاشة.
3. اضغط لفترة طويلة على أيقونة تسجيل الشاشة.
4. حدد التطبيق الذي تريد إرسال التسجيل إليه (اترك الخيار الافتراضي للصور إذا كنت تريد فقط حفظه لاستخدامه لاحقا) ، ثم انقر فوق أيقونة الميكروفون حيث تشير إلى إيقاف تشغيل الميكروفون في أسفل الشاشة.
5. سيتحول الرمز إلى اللون الأحمر ويتغير ليقول تشغيل الميكروفون. اضغط على بدء التسجيل.
6. سيقوم جهاز iPhone الخاص بك بتسجيل الشاشة بالإضافة إلى الصوت الداخلي وصوتك وأي صوت محيط آخر. سيتعين عليك إغلاق مركز التحكم للكشف عن التطبيق الجاري تسجيله ، أو التسجيل الوحيد الذي ستحصل عليه سيكون من عناصر التحكم في تسجيل الشاشة.
7. سيحتوي عداد التسجيل في تطبيقك على خلفية حمراء ، تشير إلى أنه يتم تسجيل الصوت ، وسترى نقطة برتقالية في الزاوية العلوية اليمنى ، تشير إلى أن التطبيق يستخدم الميكروفون.
8. عندما تكون جاهزا لإيقاف التسجيل ، انقر فوق عداد التسجيل في أعلى يسار الشاشة.
9. انقر فوق إيقاف لإنهاء تسجيل الشاشة ؛ سيتم حفظ التسجيل في الموقع الذي حددته سابقا.
7. سيحتوي عداد التسجيل في تطبيقك على خلفية حمراء ، تشير إلى أنه يتم تسجيل الصوت ، وسترى نقطة برتقالية في الزاوية العلوية اليمنى ، تشير إلى أن التطبيق يستخدم الميكروفون.
8. عندما تكون جاهزا لإيقاف التسجيل ، انقر فوق عداد التسجيل في أعلى يسار الشاشة.
9. انقر فوق إيقاف لإنهاء تسجيل الشاشة ؛ سيتم حفظ التسجيل في الموقع الذي حددته سابقا.
10. في هذه المرحلة ، سيتم حفظ الفيديو أو سينتهي البث. إذا حددت الصور في بداية العملية ، فيمكنك العثور على الفيديو الجديد في تطبيق الصور ، تماما مثل مقطع فيديو جديد تم تسجيله من كاميرا iPhone.