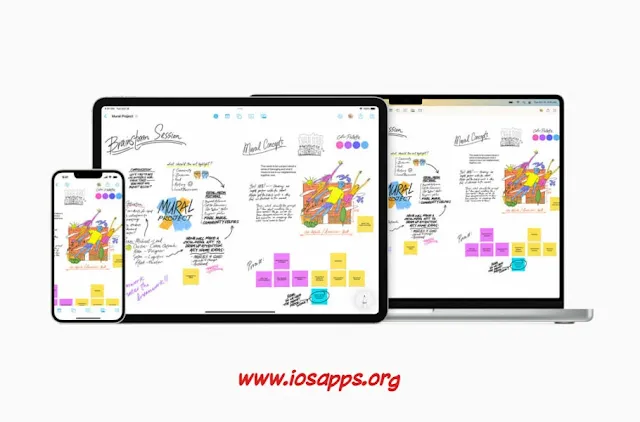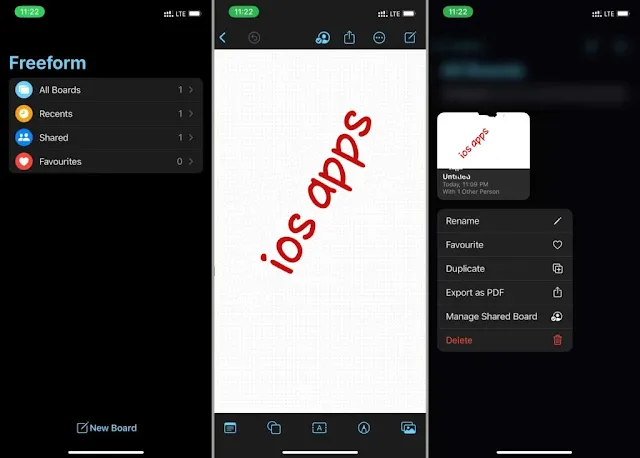ما هو برنامج Apple Freeform وكيفية استخدامه؟
تتناول هذه المقالة التعليمية إمكانات تطبيق Freeform لتدوين الملاحظات من Apple وكيفية استخدام ميزاته على iPhone و iPad.
قدمت Apple برنامج Freeform في مؤتمر WWDC 2022، ولكن لم تكن هناك أخبار عن هذا التطبيق في الإصدارات الأولية من iOS 16 و iPadOS 16 إلى جانب Mac OS Ventura. الآن، مع إصدار التحديث الجديد لأنظمة التشغيل المذكورة أعلاه، نرى ظهور برنامج Apple جديد. في المقالة التالية، سوف نقدم ميزات تطبيق Apple Freeform وكيفية التعامل معه.
ما هو Apple Freeform ؟
تطبيق Freeform هو في الواقع تطبيق لوحة بيضاء مدمج لأجهزة iPad و iPhone و Mac يسمح للمستخدم برسم أفكاره على السبورة الافتراضية الكبيرة. من الممكن أيضًا مشاركة العناصر الموجودة على السبورة مع أشخاص آخرين من خلال FaceTime أو تطبيق الرسائل. من الواضح أن هذه الميزة تستخدم في الغالب على جهاز iPad؛ خاصة إذا كان المستخدم يستخدم القلم لرسم أفكاره.
تشمل الميزات الأخرى لـ Freeform من Apple تدوين الملاحظات ومشاركة الملفات ورسم المخططات وإرفاق الصور ومقاطع الفيديو، من بين أمور أخرى. أيضًا، يمكن للمستخدمين الذين يستخدمون Apple Pencil استخدام المزيد من الميزات في مجال الرسم والتصميم. في اللوحات المشتركة، يكون لكل مستخدم علامة خاصة به بحيث يمكن للآخرين تمييز الأشخاص عن بعضهم البعض بسهولة.
من المثير للاهتمام معرفة أن Apple قامت بتعطيل تطبيق Freeform على iPhone و iPad بشكل افتراضي لبعض الأسباب؛ لكن يمكن للمستخدمين تنشيطه باتباع الخطوات المذكورة أدناه.
- أولاً، أدخل الإعدادات (مع رمز الترس) على جهاز iPhone أو iPad.
- انقر فوق اسم معرف Apple الخاص بك في الجزء العلوي من قائمة الإعدادات.
- في الصفحة التالية، حدد خيار iCloud ثم انقر فوق خيار إظهار الكل في الجزء السفلي من عنوان التطبيقات التي تستخدم iCloud.
- الآن كل ما عليك فعله هو تحويل الزر الموجود أمام Freeform إلى الوضع النشط.
كيفية إنشاء ومشاركة اللوحات على Freeform؟
- اضغط على أيقونة لوحة جديدة (أيقونة مربعة بعلامة قلم رصاص) داخل برنامج Freeform.
- يمكنك الآن رسم أو كتابة أي شيء تريده على السبورة. يتم حفظ التغييرات التي تم إجراؤها تلقائيًا.
- بالرجوع للخلف مع تثبيت إصبعك على عنوان اللوحة، ستظهر قائمة حيث يمكنك تحديد الاسم الذي تريده عن طريق تحديد خيار إعادة التسمية. بالطبع، يمكنك أيضًا الوصول إلى الخيار المذكور عن طريق لمس أيقونة ثلاثية النقاط في الزاوية العلوية من الشاشة.
- داخل تطبيق Freeform، ضع إصبعك على عنوان اللوحة المطلوب لبضع لحظات.
- من القائمة التي تفتح، حدد مشاركة.
- الآن، حدد جهة الاتصال المقصودة التي تنوي مشاركة الفوز معها.
- من خلال النقر على خيار التعديل، يمكن للأشخاص المدعوين فقط تغيير إعدادات المشاركة ومستوى وصول الأشخاص الآخرين إلى اللوحة.
كيفية استخدام الأدوات المختلفة في تطبيق Freeform
تم تصميم أداة Text Box لإدخال مربعات النص في اللوحات وهي بسيطة جدًا وسهلة الاستخدام. أيضًا، من خلال إبقاء إصبعك على كل مربع، يمكنك تغيير خطه ونمطه، أو قفله أو إنشاء نسخة إذا لزم الأمر. بالنقر المزدوج على المربع، ستفتح لوحة المفاتيح ويمكنك كتابة النص الذي تريده فيه.
مثل معظم تطبيقات تدوين الملاحظات، تقدم Freeform مجموعة متنوعة من الخطوط لمستخدميها. وتشمل هذه أقلام الرصاص، والأقلام الجافة، والباستيل، وما إلى ذلك. على الرغم من أن بعض الخيارات الشائعة مثل أداة التمييز غير مرئية فيه. أيضًا، للأسف، لا توجد أخبار عن الأشياء المذكورة في إصدار Mac OS.
كما ذكرنا في البداية، من الممكن أيضًا إرفاق ملفات مختلفة باللوحات. يمكن للمستخدم تحديد هذه الملفات من الذاكرة الداخلية للجهاز أو استخدام الكاميرا لتسجيل الصور ومقاطع الفيديو في نفس اللحظة. من الممكن أيضًا مسح المستندات ضوئيًا وإضافة روابط وأشياء أخرى. تعتبر التعليقات التوضيحية إحدى النقاط الإيجابية في البرنامج، والتي يمكن أن تكون مفيدة لتذكر النقاط المهمة.