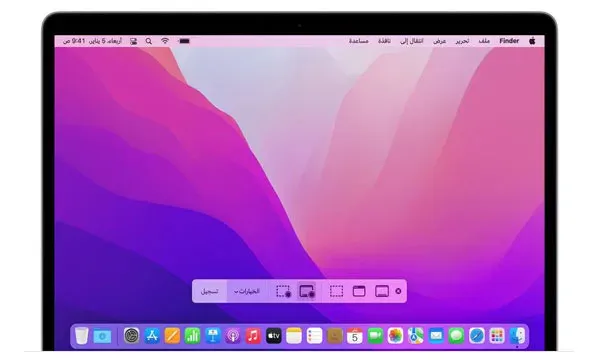كيفية تسجيل الشاشة بالصوت على جهاز الماك الخاص بك
في مرحلة ما ، قد ترغب في تسجيل الشاشة بالصوت على جهاز الماك الخاص بك. يمكن أن يكون هناك أسباب مختلفة لذلك. ربما تريد تسجيل محاضرات ما أو عند إجراء اجتماع عن بُعد أو حضور فصل دراسي عبر الإنترنت. وبالتالي ، تحتاج دائما إلى تسجيل شاشة الماك بالصوت. مهما كان ، يمكنك تصوير شاشة الكمبيوتر ماك بخطوات بسيطة للغاية. ليس ذلك فحسب ، بل يمكنك أيضا تصوير أو تسجيل الشاشة بالصوت والفيديو على جهاز الماك الخاص بك.
هناك عدة طرق لتصوير شاشة الماك بالصوت. يتطلب البعض تثبيت تطبيقات الطرف الثالث ، بينما يعتمد البعض الآخر على أدوات مدمجة. سنعرض لك أدناه أسهل طريقة لتصوير الشاشة بالصوت على الماك بكل سهولة. لنبدأ.
خطوات تصوير أو تسجيل الشاشة بالصوت على الماك:
1. إذا كنت تستخدم تطبيق Quicktime Player X على جهاز الماك الخاص بك، فقد تعرف قدرته على التسجيل على الشاشة (أي شيء يتم تشغيله عليه). يمكن القيام بذلك باتباع الخيارات الموجودة في القائمة بالترتيب المحدد: ملف> تسجيل شاشة جديدة.
2. بشكل افتراضي ، يحتوي هذا التطبيق على وظائف لتضمين ميكروفون كجهاز إدخال للصوت ثم تسجيله جنبا إلى جنب مع تسجيل الشاشة. ومع ذلك ، لا تتوقع جودة صوت عالية. يمكنك استخدام لقطة شاشة أو QuickTime player لعمل تصوير أو تسجيل فيديو للشاشة بأكملها أو لجزء محدد منها فقط.
كيفية استخدام QuickTime Player لتسجيل شاشة الماك:
افتح QuickTime Player من مجلد "التطبيقات"، ثم اختر "ملف" > "تسجيل شاشة جديد" من شريط القائمة.
- إذا ظهرت عناصر التحكم في لقطة الشاشة الموضحة أعلاه، فاتبع هذه الخطوات.
- إذا ظهرت نافذة "تسجيل الشاشة" الموضحة أدناه، فاتبع هذه الخطوات.
قبل بدء التسجيل، يمكنك النقر على السهم المجاور للزر "تسجيل" لتغيير إعدادات التسجيل:
- لتسجيل صوتك أو صوت آخر باستخدام تسجيل الشاشة، اختر ميكروفون. لمتابعة ذلك الصوت أثناء التسجيل، يمكنك ضبط شريط تمرير مستوى الصوت. إذا تلقيت تعليقات صوتية، يمكنك خفض مستوى الصوت أو استخدام سماعات رأس بها ميكروفون.
- لعرض دائرة سوداء حول المؤشر عند النقر، اختر "إظهار نقر الماوس في التسجيل".
لبدء التسجيل، انقر على زر التسجيل ثم قم بأحد الإجراءات التالية:
- انقر في أي مكان على الشاشة لبدء تسجيل الشاشة بالكامل.
- كما يمكنك السحب لتحديد المكان المطلوب تسجيله، والنقر بعد ذلك على "بدء التسجيل" داخل هذه المنطقة.
لوقف التسجيل، انقر على الزر "إيقاف" في شريط القائمة، أو اضغط على Command-Control-Esc (أو Escape).
بعد وقف التسجيل، سيفتح QuickTime Player التسجيل تلقائيا. يمكنك الآن تشغيل التسجيل وتعديله ومشاركته.
مقال قد يعجبك: كيفية قفل الصور في الايفون بدون برامج على iOS 16.
لذلك ، هذه هي الطريقة التي يمكنك بها تصوير أو تسجيل الشاشة بالصوت على جهاز الماك الخاص بك. وهناك طرق أخرى كذلك. إذا كنت بحاجة إلى مزيد من المساعدة حول هذا الموضوع ، فأخبرنا بذلك في التعليقات. أيضا ، إذا ساعدك المقال ، فيمكنك مشاركته مع أصدقائك.